
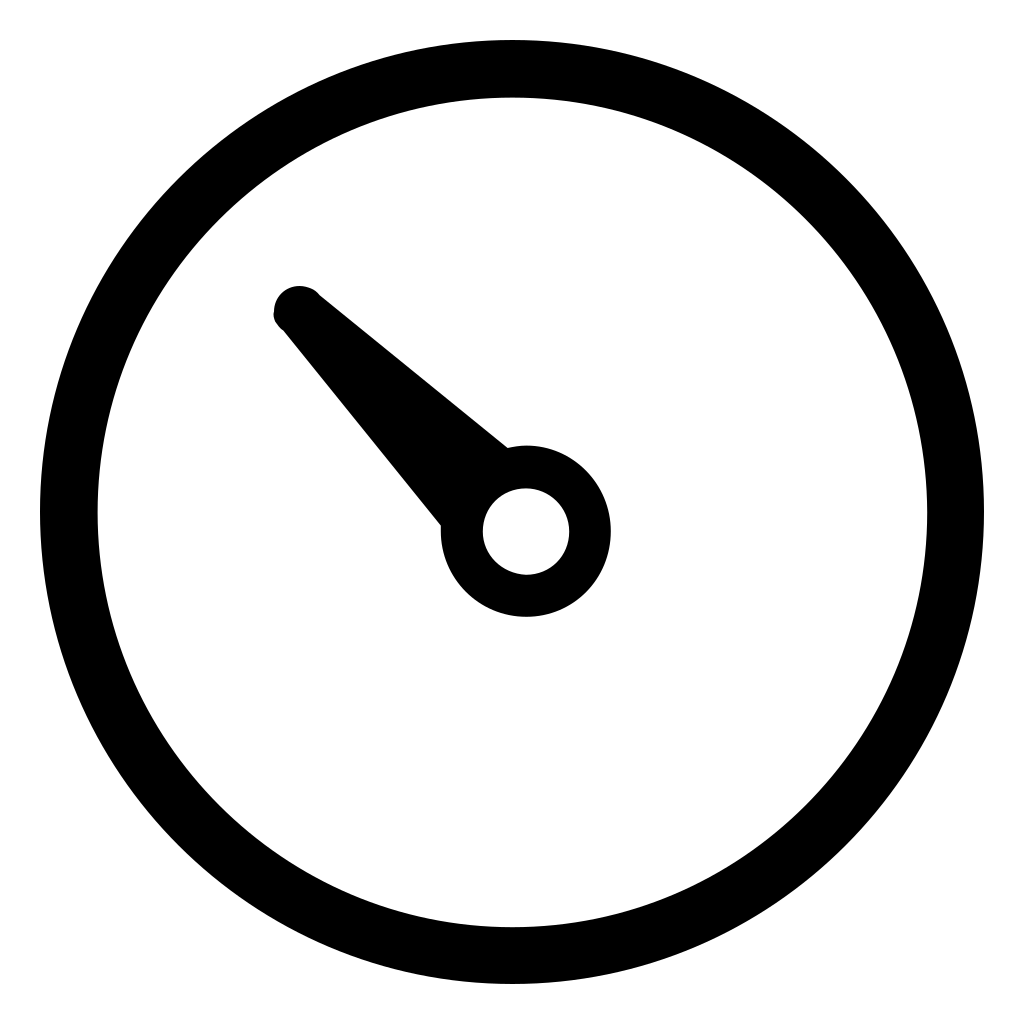
If so, let’s grab a coffee and talk shop.Imagine driving down the road when a light suddenly appears on the dashboard.įor some, it is easy to figure out what the symbol means and what action to take next. I’m hitting the road soon! Check out my upcoming events to see if I’ll be near you. As with most things in Excel, the defaults are nice but insufficient and some tweaking will be needed to maximize their benefit.Īnd speaking of using dataviz in the education world, have you read Sheila Robinson’s recent blog post on this topic? She writes about a cool study that we need to see more of! So the strategy here was to add simple, limited indicators to show our evaluative cut points and spur action.
A different remediation approach might be warranted than, say, Student 10, who has stayed flat. But that student’s sparkline shows a generally improving trend since the first assignment. Student ID 20, for example, has a bright red mark, indicating failing.
It’s a lot to consider, but the sparklines can give more informative detail than just the average score. I also added in sparklines to show each student’s progression of grades over time. Now the icons highlight the average student scores that need attention. I adjusted the range of values so that students near the failing mark (less than 60 and greater than or equal to 50) get a light red circle and those who are failing (less than 50) get a bright red circle.Īpplied to the Math teacher’s spreadsheet, it shakes out like this: I selected no icon for the students with passing grades. This box pops up:Īnd its here that I adjust the scope of icon set and assign the cut points or values where they will apply. Then you click you fave set of icons here. You select the cells in your spreadsheet for which you’d like to have the icons applied. The other thing is, putting an icon on everything in a spreadsheet or dashboard is a sure way to make things overwhelming, fast. That’s why I chose the red to black set of icons. First of all, most of the predesigned icon sets are in the red/yellow/green spectrum, which isn’t helpful to the colorblind. Lucky for us, Excel 2010 has built in a set of judgmental icons that we can use for this purpose: She keeps track of student scores on homeworks and exams and so forth in a spreadsheet but, as the school’s internal evaluator, she told me she needed something that would jump out at her if students were failing, or on the edge of doing so. So let’s say I’m working with a high school Math teacher with way too many students. But the addition of a set of judgmental icons can be a helpful way to quickly communicate where focus is needed. We can and should present those numbers – we’re into transparency, after all. We tend to present just an array of numbers and assume the reader will be able to mentally dig in and figure out what’s good and what isn’t. Yet our presentation of those values and judgments is often unclear. We set benchmarks and cut points so our clients can understand when action needs to be taken and where. We use a set of values to make judgments about the data, like which of these results is good or needs improvement, etc.


 0 kommentar(er)
0 kommentar(er)
